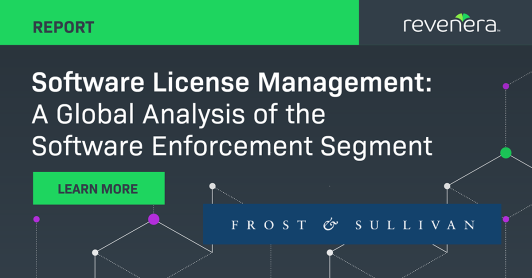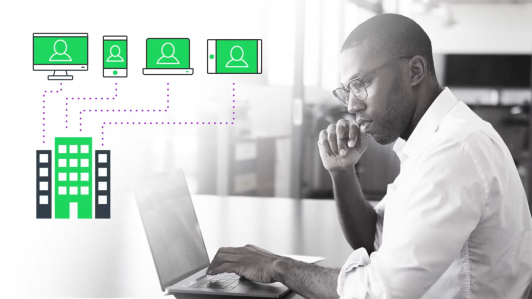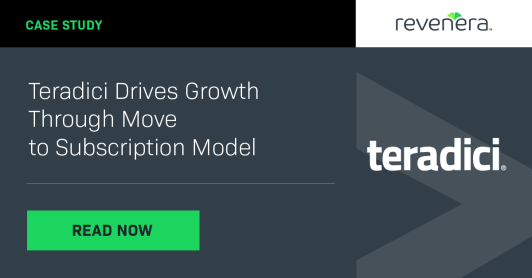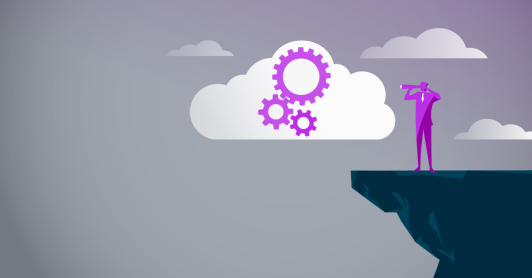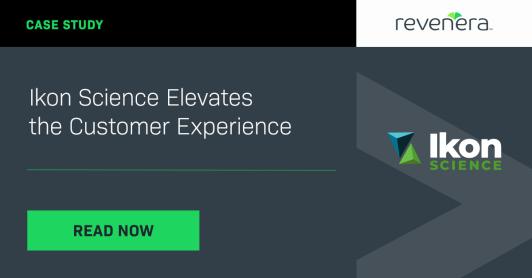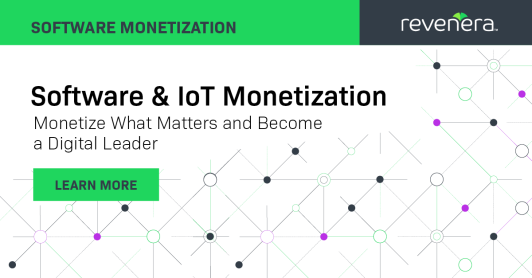SOFTWARE MONETIZATION
Software & IoT Monetization
Monetize What Matters and Become a Digital Leader
Revenera Software Monetization
A Great Technology Business Needs Great Processes
Revenera provides the enabling technology to take products to market fast, unlock the value of your IP and accelerate revenue growth – from the edge to the cloud.
Revenera’s Monetization platform is the global standard for electronic software licensing and entitlement management. It helps you implement your digital business model, define packaging options for your software, manage customers and their use rights and deliver software and updates.
Generate more software revenue and save cost and effort through operational excellence:
- Implement and enforce your business models
- Realize the value of data and usage insights
- Manage software, devices and customers
- Deliver and install software based on customer entitlements
HIGHLIGHTS
-
Managing tens of millions of entitlements for more than 10 million users
-
More than 100 million software updates per year
-
2023 IoT Breakthrough “Overall Enterprise IoT Platform of the Year”
-
Frost & Sullivan 2022 Global Software License Management Market Leadership Award
MONETIZATION PRODUCTS
Entitlement Management
Know what your customers own, and what they are using. Monetize software and devices effectively and manage compliance and customer growth.
Software Licensing
Monetize more effectively. Manage software licensing more easily and protect against overuse. Revenera is a recognized industry leader in electronic software licensing.
Software Delivery and Updates
Manage software updates across the quickly growing number of users and devices. Keep users up to date on new features and security updates.
Usage Intelligence
Understand feature adoption and end user engagement to drive decisions about product development, roadmaps, and packaging and pricing models.
Compliance Intelligence
Detect and identify unpaid software use with compliance analytics that provide forensic evidence to power compliance and revenue generation strategies.
Renewals and Customer Growth
Understand customer account health and trends in usage. Track renewals and share data with customers, leading to a transparent renewal process.
BUSINESS SOLUTIONS
SERVICES & TRAINING
Become a digital leader with Revenera.
Learn how Revenera can help you generate incremental revenue and boost your bottom line with software monetization.